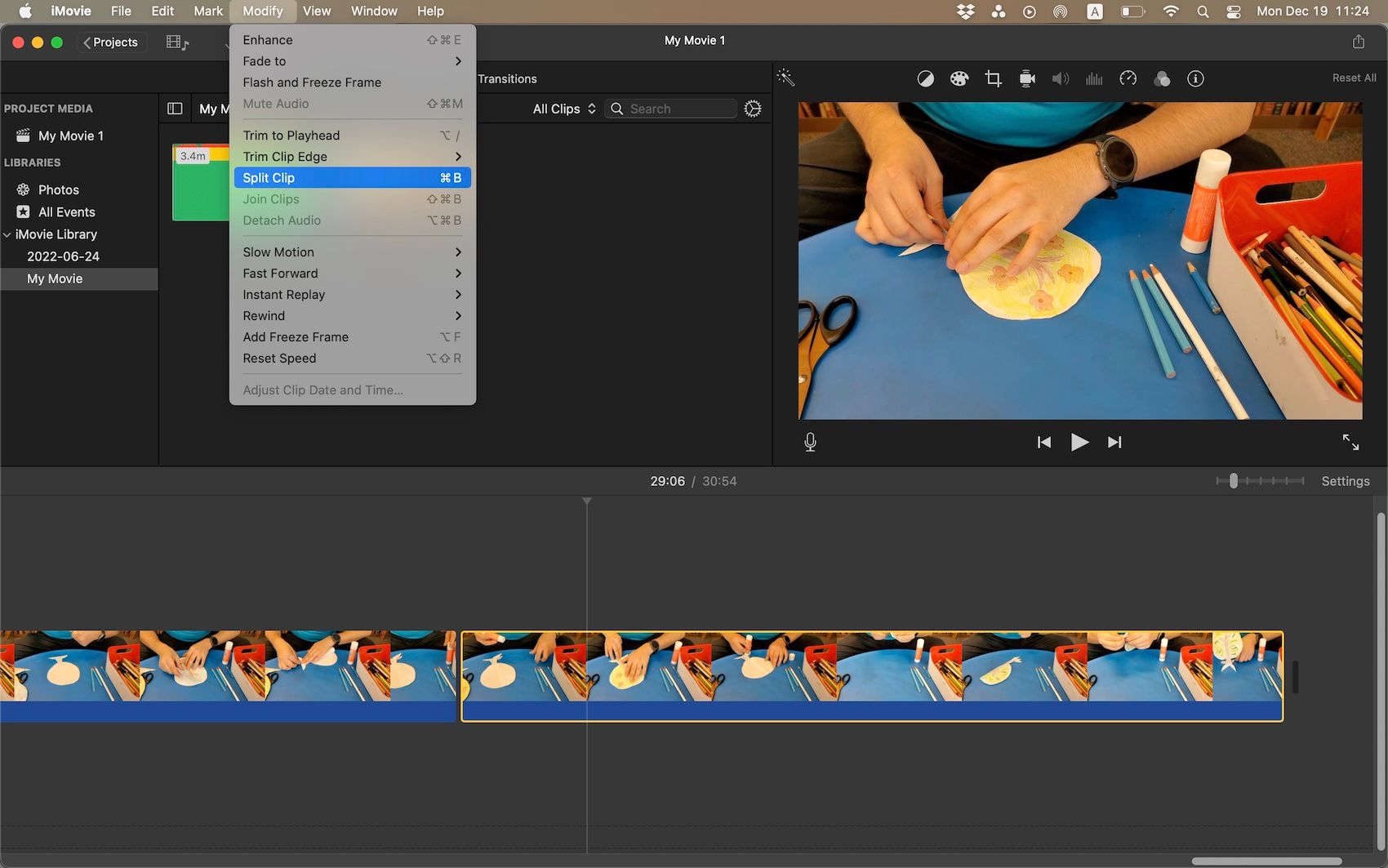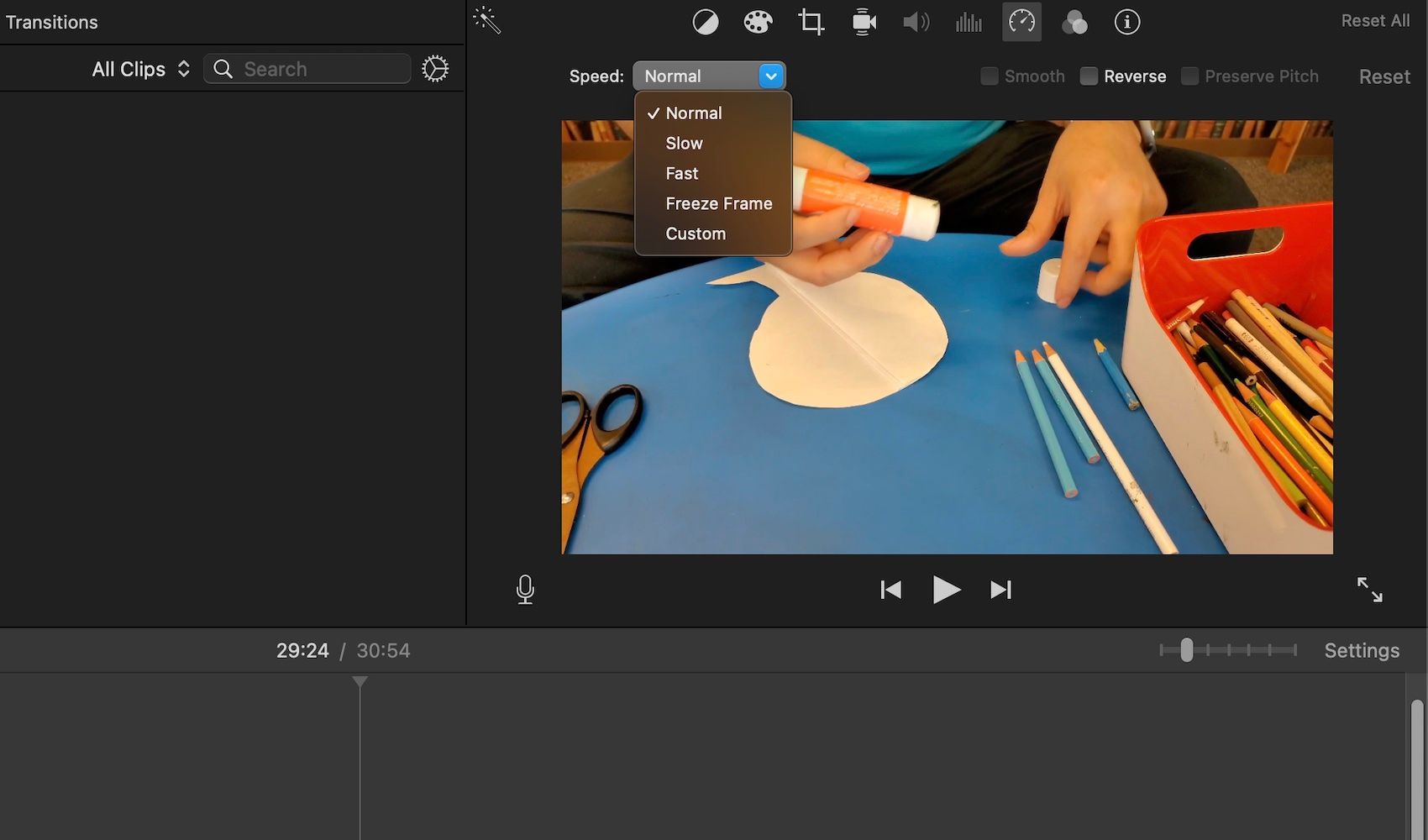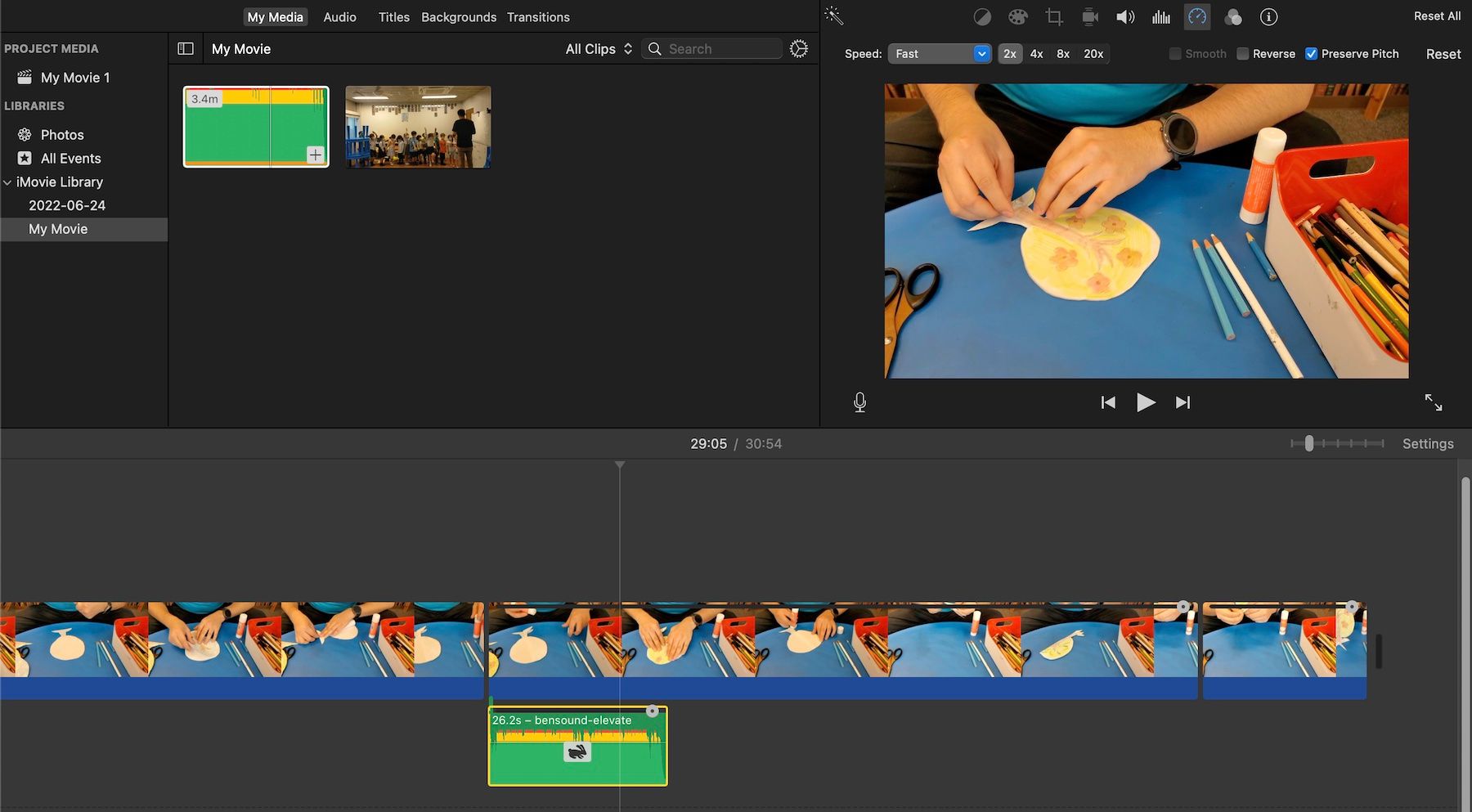[ad_1]
Want to make a YouTube video with an extra kick? Maybe you made a funny home movie where you played a prank on a friend or family member. Or you’re making a short instructional video for a job that doesn’t show a time stamp.
In such cases, you may need to speed up or slow down the videos in the video editor. Fortunately, iMovie on your Mac makes it easy to create fast and slow motion videos. Here we teach you how.
How to use iMovie to speed up or slow down videos
Apple’s iMovie app has a simple, easy-to-use interface with most editing functions on a single page. These features include the option to change the speed of the clips. It’s simple and can be a lot of fun to play.
If you want to follow the tutorial, open iMovie on your Mac or download iMovie from the App Store if you don’t have it installed.
If you’re new to video editing, feel free to check out our tips for editing videos on Mac. Otherwise, let’s start preparing your clip.
Download: iMovie (Free)
Step 1: Prepare a video clip
First, you need to add a video to your timeline. After launching iMovie, create a new project and import the video. Once done, drag the video to the timeline to start the editing process.
The next step is to segment the part of the clip that you want to speed up or slow down. To do this, drag or play the clip and pause at the beginning where you want to add the effect. Then press or Command-b or click Change > Split Clip from the menu bar. This will create the first cut.
Next, find the point in the timeline at which you want the video to return to normal speed. Cut here using the same method. This will create a separate clip in the timeline. Now you are ready to apply the effect.
Step 2: Apply the effect to the video clip
There are two ways you can change the clip speed. You can change it with the specified speed tab or slider.
You can find the speed button – which looks like a speedometer – along with other tools in the upper right window (viewer). You have four options: slow, fast, freeze frame and custom.
Consider the custom percentage option, which is very useful if you want to decrease or increase the speed by a more specific amount. Remember that 0-99% is slower and a value greater than 100% is faster.
Another interesting way to change the speed is the slider on the clip itself. In the upper right corner of the selected clip, you can see a small gray circle with a black center. But if not, select the clip you want to change and then click Command-R. Or right-click the selected clip and select Display speed editor from the context menu.
If you want to use a more sophisticated technique, follow the Speed Ramp YouTube video tutorial by Creative Tech Lab—it shows you how to edit the speed in the clip itself.
Step 3: Customize and edit the video clip
If you think you’ve added too many effects or you don’t like the result, you can reload the clip, which is pretty easy. Just click overload option at the far right of the viewer (preview) window.
Doing so will clear all velocity changes applied to the clip and allow you to start over. It’s worth noting that the clip will also resize on the timeline, so take care of adjacent audio and video clips.
The main point to remember is that if you’ve already extracted the audio, you’ll need to edit it in the same way to match the clip. Remember that changing the speed of an audio clip also changes the pitch. This can cause sounds that are high-pitched, humming, or low-pitched and monster-like.
Fortunately, iMovie has a handy little feature that allows the clip height to stay the way it should be. Next to the reset button in the viewer, you’ll see an option called to maintain the field. Leaving this checked will allow the audio clip to remain the height of the original file.
When you are done with all the adjustments, remember to save your iMovie project and then export the edited video.
If you don’t already have the right videos and want to try this technique, why not grab your camera or smartphone and shoot something to use?
It could be a quick tutorial video on how to make the perfect sandwich or a safe, practical joke on your friend. So have fun and skip to the beginning of the guide when you’re ready.
[ad_2]
Source link