[ad_1]
This guide will show you how to uninstall an app on your Mac that just won’t uninstall or go away. There could be several reasons why an app simply won’t be uninstalled, and this guide will provide you with several reasons why, along with solutions to this problem.
Whether you need more storage, or are just trying to get rid of certain apps, this guide will show you how to uninstall and remove apps that won’t delete or uninstall.
How to uninstall an app that won’t uninstall
First, let’s look at uninstalling apps using Apple’s Launchpad. First, it’s important to note that Launchpad can only uninstall apps downloaded from the official App Store. It is also worth noting that some people may think that this is the easiest way.
How to use Launchpad to uninstall an app
To use Launchpad to uninstall an app, follow these steps:
- Open Launchpad from your Dock or Applications folder.
You can also use your thumb track and three fingers to close the program.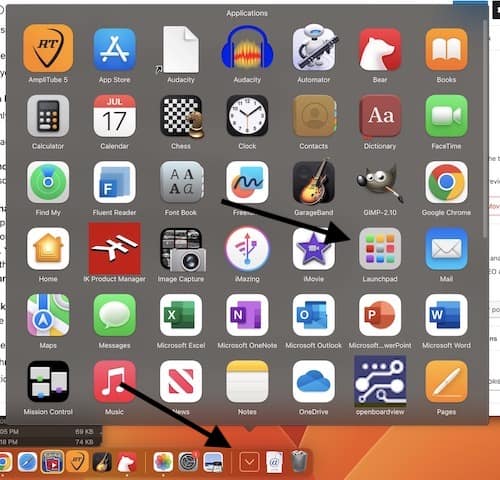
- If you can’t find the app in Launchpad, you still have a few options.
First, try typing the name of the app into the search box at the top of Launchpad. Also, if you have more than one app page, switch between pages by tapping the dots at the bottom of the screen. You can also move between Launchpad pages by swiping left or right on the trackpad using your two fingers.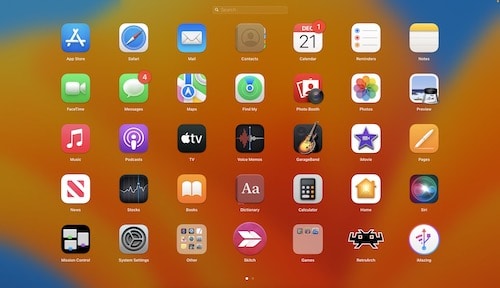
- To uninstall an app, press and hold the Option (⌥) key. You can also click and hold the app until it launches.
- Finally, click the Delete (X) button next to the app you want to remove.
Click Delete to confirm. The app will be deleted.
While this can be a great method for removing apps installed from the App Store, you may want to remove apps purchased through other methods. If this is the case, using the Finder to uninstall and remove apps can also be particularly useful.
How to uninstall an app using the Finder
To uninstall apps using Finder, follow these steps:
Required time: 10 minutes.
How to uninstall apps using Finder on Mac.
- Go to Finder. Do this either by clicking on the Desktop or the Finder icon in the Dock.

- Select the application you want to remove.
Note that virtually all of your apps will be in the Applications folder, which is in the sidebar of any Finder window.
You can also find apps by selecting them in the menu bar Go to > Applications.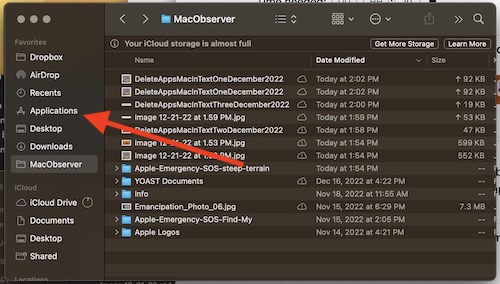
- From here, you have three different methods to delete an app, all of which involve moving the app to the Trash.
You can move the app to the trash.
You can also select the application and choose File > Move to Trash from the menu bar.
Or select an application and press Command-Delete on your keyboard.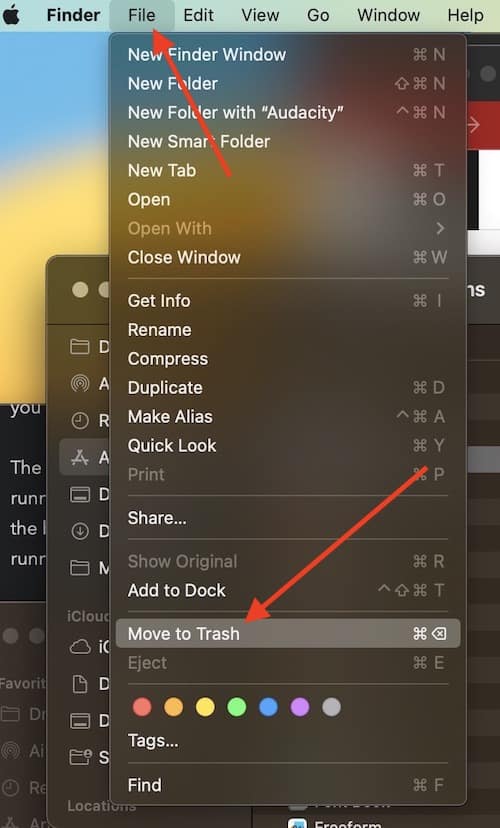
- You may be prompted for an administrator username and password.
This is usually the account you use to sign in to your Mac. Enter the information.
- After trashing the app, go to Finder > Empty Trash.
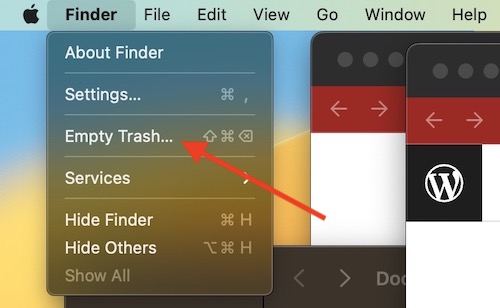
This gives you two different ways to uninstall apps, there may still be some apps that just won’t uninstall. The two biggest reasons an app won’t simply be removed is because it’s a system app, or the app is currently still running.
System apps cannot be uninstalled. These are apps that usually come with your device and were pre-loaded on the device before you bought it.
The second reason an app won’t uninstall or uninstall is because it’s still running. Even though you forget that the app is supposed to be running in the background, users can’t delete or uninstall the app if it’s still running.
How to force quit an app
If the app is still running and you want to uninstall it, you may need to force quit the app.
To force quit an app, follow these steps:
- Press Command + Option + Esc on your keyboard.
This will force quit the application wherever you are on your Mac. - Select the app you want to force quit, then click Force Quit at the bottom of the window.
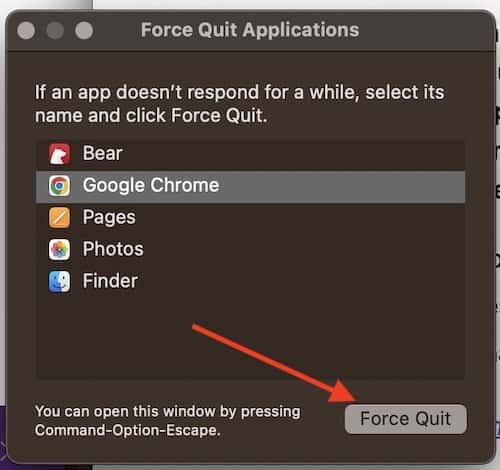
- If the app no longer works, follow the same steps from Launchpad Options or Finder Options as listed above.
These methods should remove any apps that are causing you problems. Make sure to follow the instructions carefully for best results. A clean machine is a happy machine, and these steps will help you uninstall or remove any apps on your Mac that won’t uninstall.
Be sure to follow along Mac Observer For more tips and tricks.
[ad_2]
Source link

