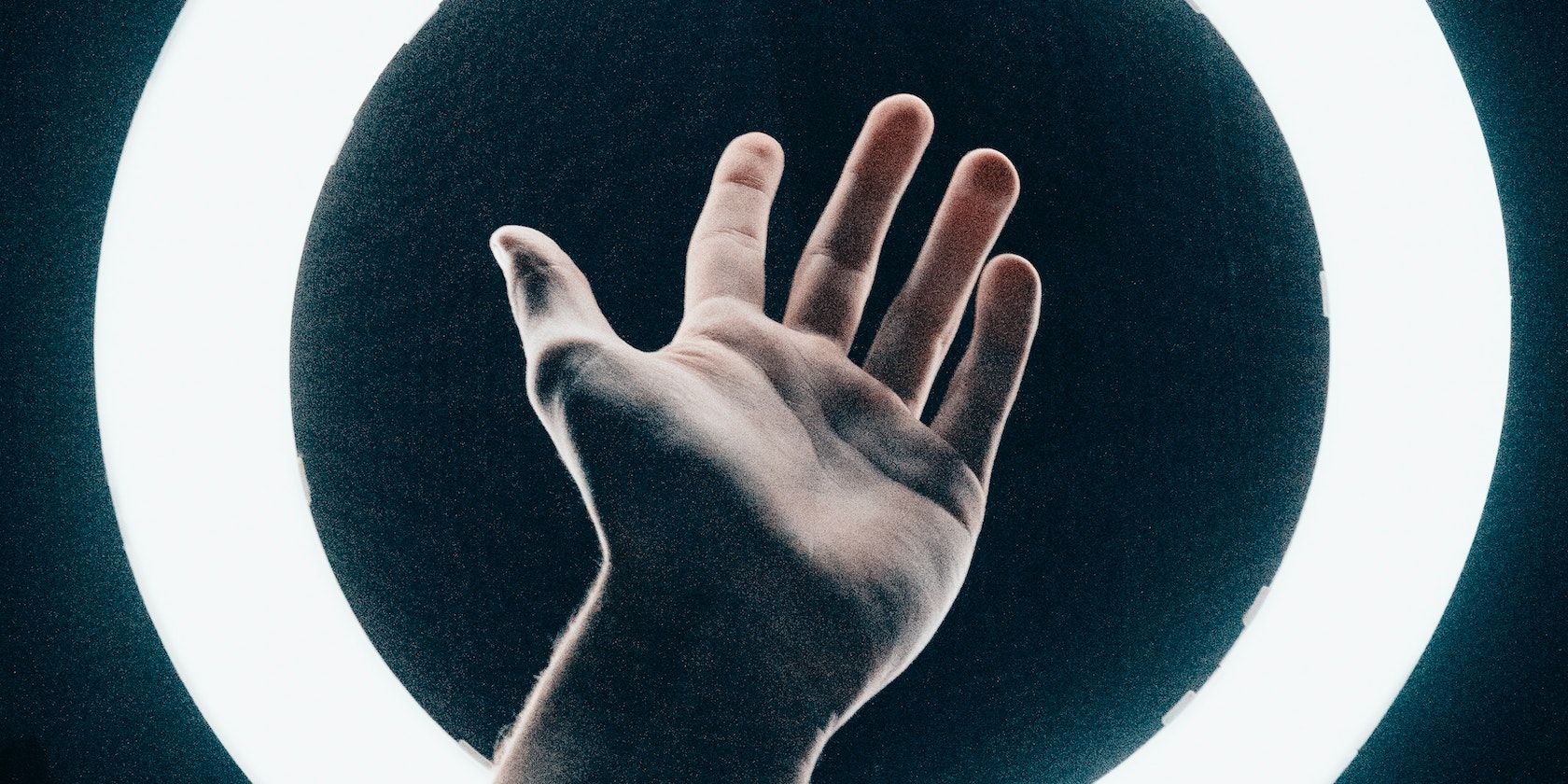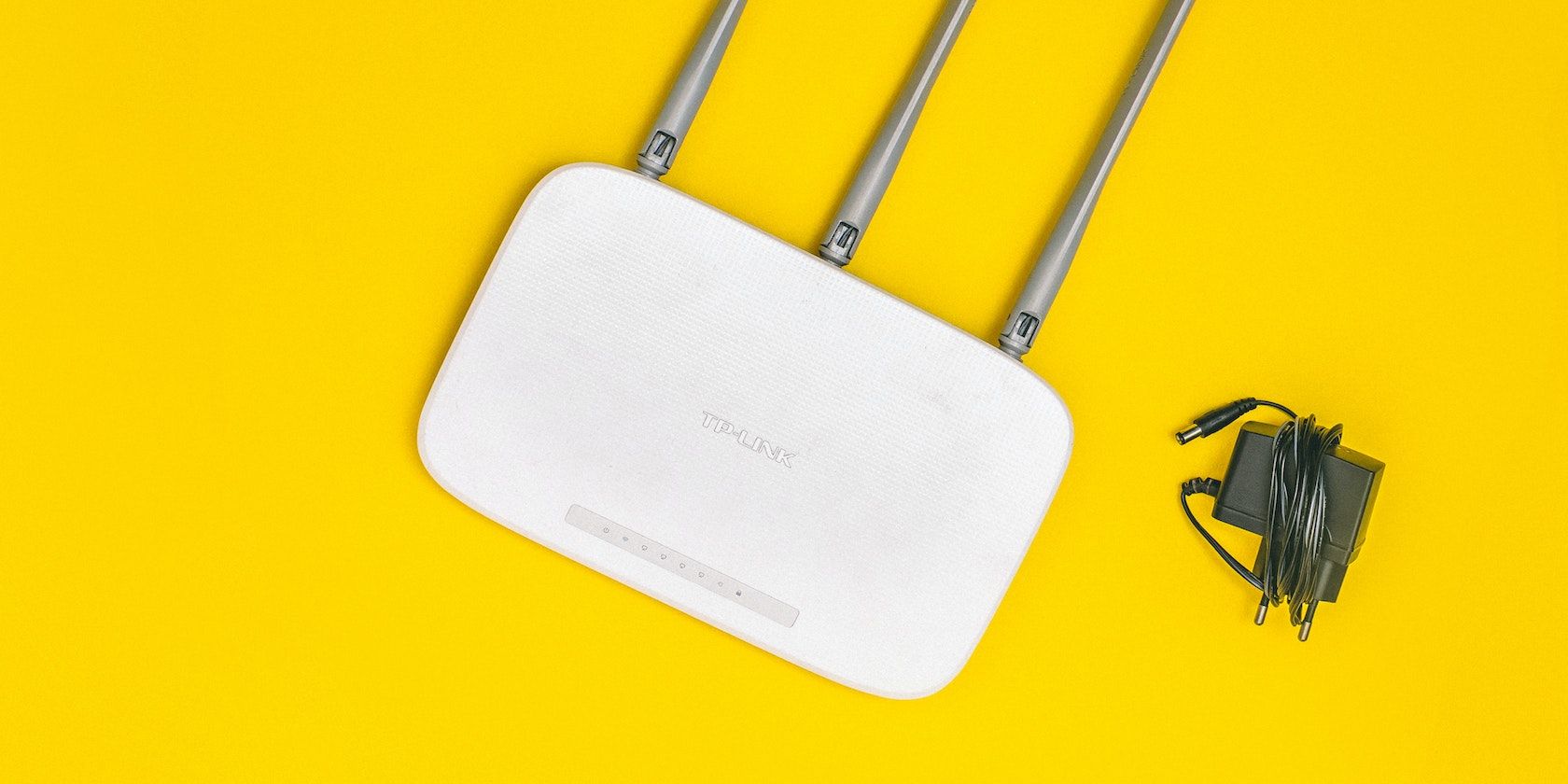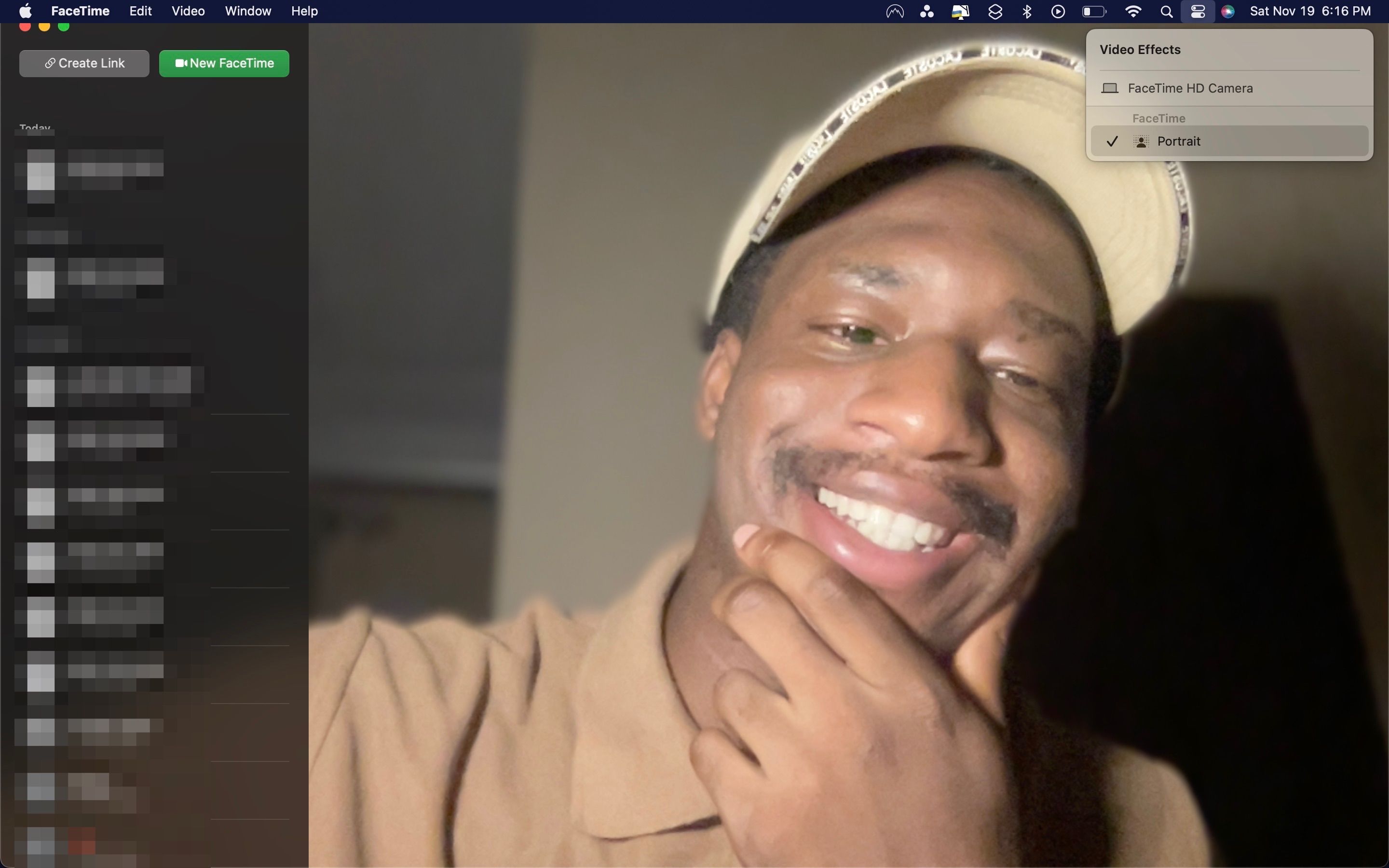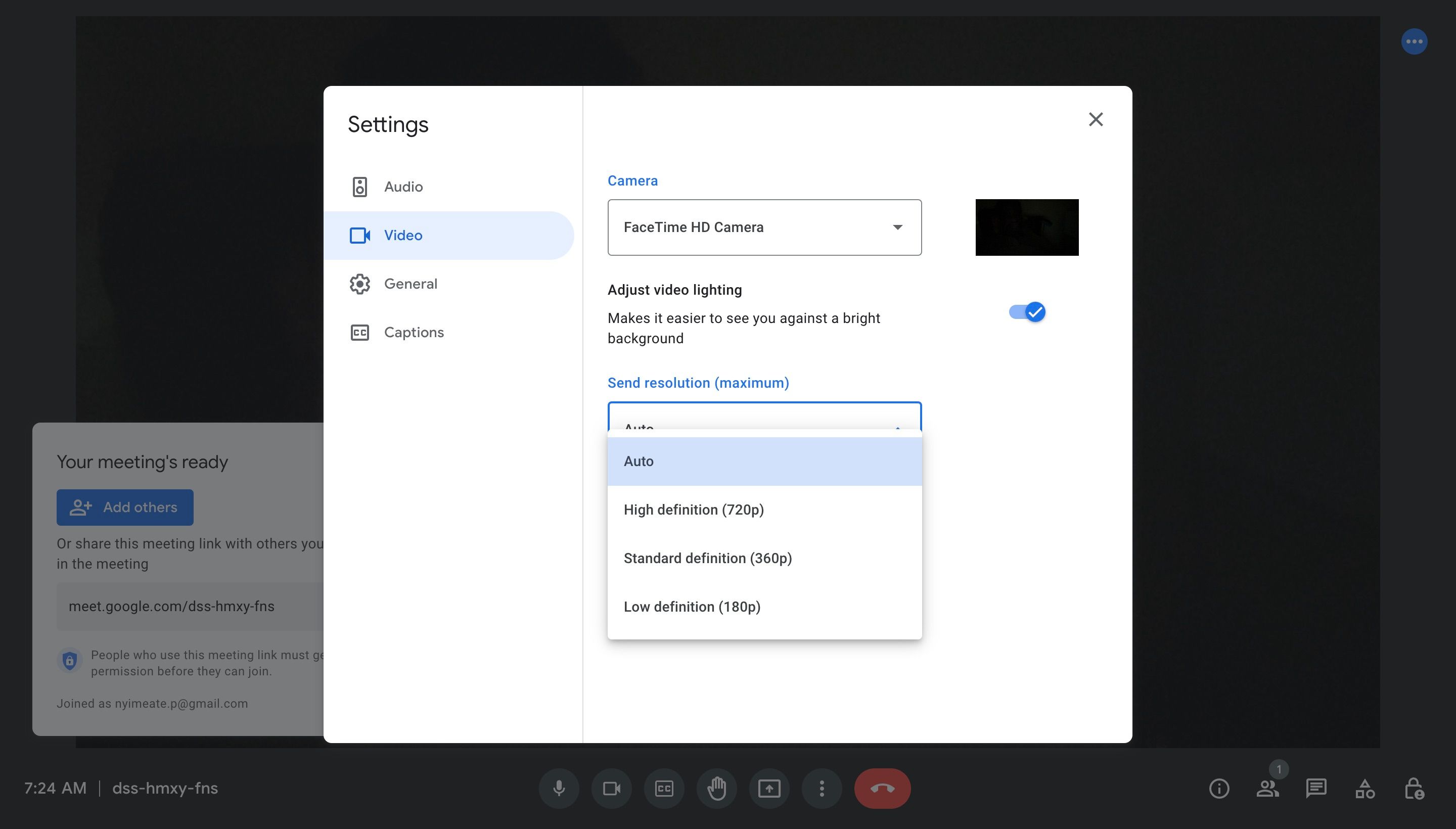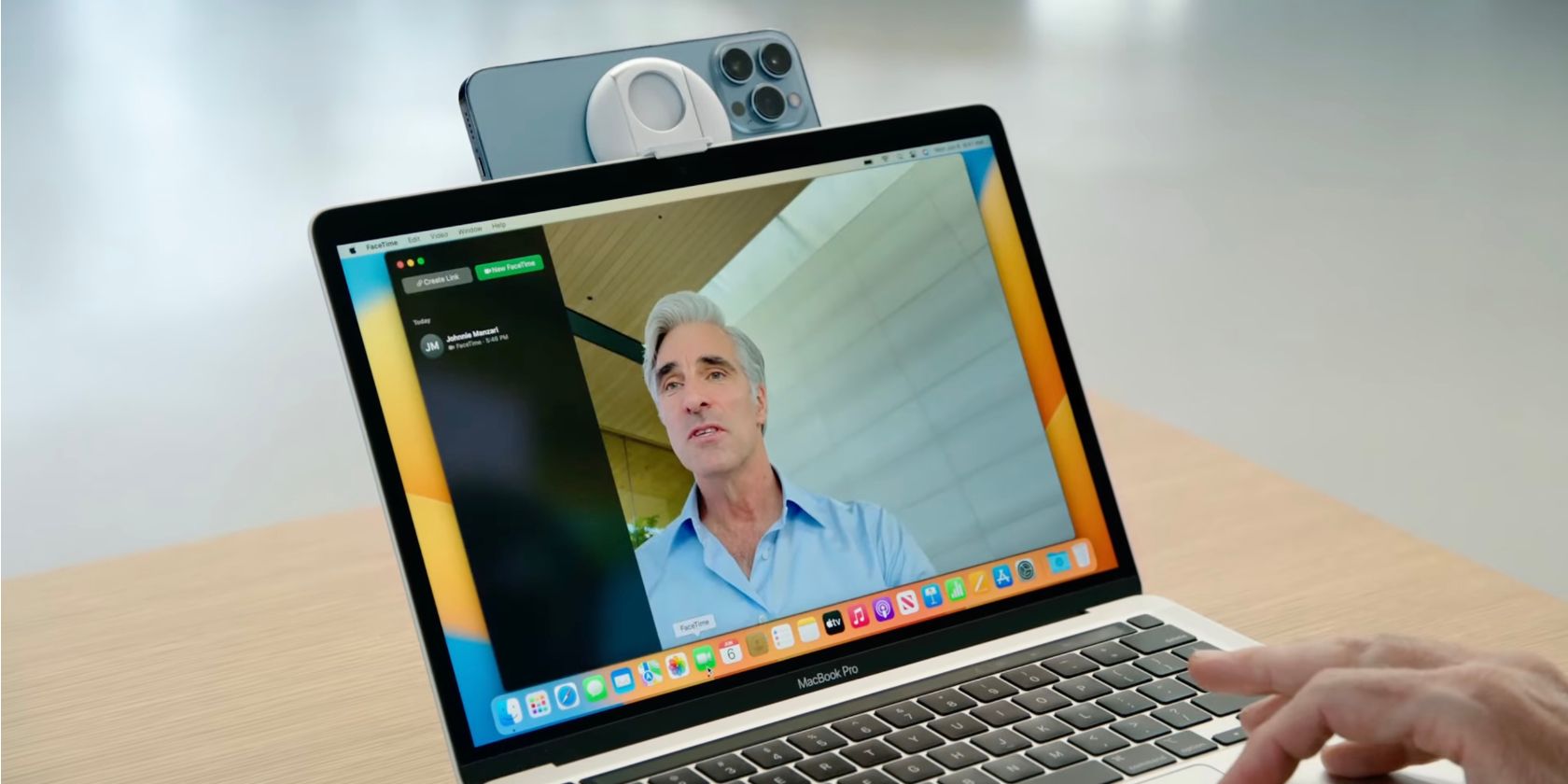[ad_1]
Video calls are now an integral part of our post-lockdown world. Companies use them for meetings, communities for planning, and loved ones need them to catch up. A good video call quality can make this necessity easier and improve your overall communication.
However, some people may not have a good experience with video calls on Mac. Problems that can degrade your video call quality are sometimes things you can fix yourself. So we’ve put together a list of tweaks you should try to improve your video call quality.
Adjusting the lighting
If your Mac or MacBook’s camera feed seems grainy, shadowy, and generally bad, it’s probably due to poor lighting. A popular tip for taking good selfies is to find good lighting. The same science applies to your Mac’s camera when making video calls.
Before starting a video call, you can experiment with the lighting in your room. If there are light switches that you have turned off, turn them back on and try different combinations until you find one that brings out the best in your camera. You can also take advantage of the natural light if it’s daytime and position yourself next to a window where the sunlight can hit you.
You can also go the artificial lighting route and buy some equipment to enhance (or change) the lighting in your room. For example, you can get a ring light. They are cheap, easy to install, versatile and effective. If you need help choosing one, we’ve compiled a list of the best ring lights for selfies and videos.
Check your internet connection
If your lighting is fine and your video feed is still poor, then the next thing to check is your internet connection. Many video calling apps try to adjust their quality based on your internet speed. So make sure your internet connection is strong and stable.
If an Ethernet connection is available to you, you should select it over Wi-Fi. Although it is less mobile, an Ethernet connection offers better speed and stability than a Wi-Fi connection ever can. We covered this in our article on the pros and cons of Wi-Fi vs. Ethernet — read on to learn more.
And if you’re on Wi-Fi, you should reduce the strain on your network bandwidth by turning off unused devices. You should reset your router if that doesn’t do much. You can read our guide for other ways to improve Wi-Fi router speed.
Clean your webcam
Like any other camera, your Mac’s webcam uses a glass lens to capture light. If this glass lens is dirty, it can block or distort the flow of light into your camera.
You can use a soft brush to remove dust, then use a microfiber lens cloth and cleaning solution to clean the lenses.
Regular cleaning of the webcam improves the quality of the camera during video calls and extends its life.
Adjust settings for video calling apps
Because many of the apps we use for video calling cater to a wide range of people with varying internet reliability, many developers try to ensure that their apps degrade call quality as needed. While this is a good thing, it can become annoying if some of these traits affect you negatively. We’ve listed some popular apps and what to do with them to improve your call quality.
FaceTime
Unfortunately, FaceTime doesn’t have many settings you can change like other apps do. However, there are a few features that you can enable to help enhance your presentation.
One such feature is portrait mode, which is available on macOS Monterey (and newer versions), provided you have a Mac with Apple silicon. This mode blurs your background and puts visual focus on you, making your vision even better.
Follow these steps to enable portrait mode:
- While in the FaceTime app, during a video call, open control center in the menu bar.
- Click on it video effects at the top left and select Portrait.
- You can cancel it by clicking Portrait button again.
Zoom in
Zoom is the number one app that comes to mind when most people think of video conferencing. Because of its popularity, Zoom has settings that can reduce your call quality by turning off HD videos.
So, follow these steps to enable HD videos on Zoom:
- launch Zoom in.
- Click on it cogwheel icon in the upper right corner to open the settings.
- Choose now video from the left window.
- Click on it HD box to enable.
Google Meet
Google Meet automatically lowers your call quality based on your internet connection. If you want it to be always high, you can do that in the app settings.
To increase the quality of the call, you can perform the following steps:
- Click to open the menu three vertical points at the bottom of the screen during a video call.
- Find it cogwheel icon and click on it to open the settings window.
- Go to the left panel in the settings window and select video.
- Select the drop-down menu Send resolution (maximum) and choose High Definition (720p).
- Select the drop-down menu get resolution (maximum) and choose High Definition (720p).
Use an external webcam
The MacBook may not be enough if you need the latest videos for your video calls, especially if you’re using a MacBook Air, which is limited to a 720p webcam — except for the 2022 model with the M2 chip.
An external webcam can solve this problem, as it will always be better than a built-in one, since they are usually larger and pack superior hardware. For around $100 you can get a decent 1080p webcam to improve your video quality.
After connecting the external device, don’t forget to change the app settings to use the camera. If you need help, we’ve previously covered how to change the camera for FaceTime.
Use your iPhone as a webcam
If your Mac is running macOS Ventura or later and you have an iPhone running at least iOS 16, you can take advantage of the Continuity Camera feature. You can use your iPhone’s primary camera to replace your Mac’s webcam in seconds.
Continuity Camera is neat because you don’t need to spend extra money on an external webcam. In addition, the quality of the iPhone camera is better than most webcams. It also works wirelessly and offers many unique features like Desk View (which lets you show your face and what’s on your desk at the same time).
Enjoy better video calls on your Mac
These days, a good camera is just as important as good clothes. It creates a positive image for the people who see you and improves overall communication.
Don’t forget that proper lighting and a stable Internet connection can make a night-and-day difference in video call quality on your Mac. And while you’re looking for another computer to handle video calls, make sure you’re using the correct camera settings on your Mac.
But if all else fails, you can always use your iPhone as a webcam for free—if you don’t want to spend money on an external webcam.
[ad_2]
Source link