[ad_1]
This guide will show you what to do if your MacBook doesn’t recognize the USB hub. Although your MacBook probably comes with USB ports, you may need your hub for more connections, or you may be using your USB hub because your device only has USB-C ports and you need Class-A ports.
Whatever the case, here’s how to fix your MacBook not recognizing your USB hub.
How to fix MacBook not recognizing USB hub
As for your USB hub, it may be a hardware problem rather than a software problem. Before you dive in, here are a few things to try to get your USB hub working properly.
Required time: 2 hours.
How to test your USB hub for your MacBook.
- Shut down your Mac and restart it.
Go to the Apple menu and select Shut Down. After turning off your device, unplug the power cord from your outlet and the device. Wait about a minute, plug everything back in, and use the Power button to turn your Mac back on.
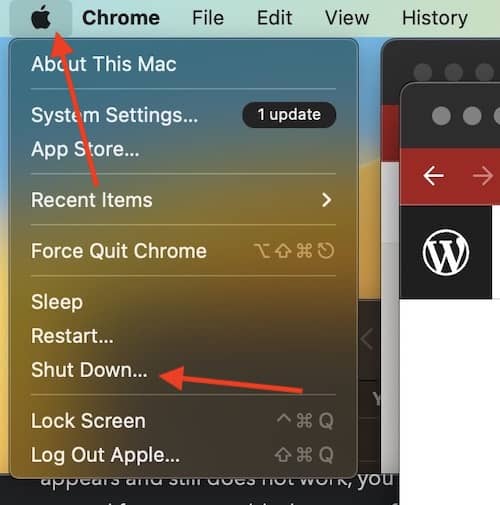
- Try your USB hub with another computer.
If possible, try a hub with the same make and model as your device. If it works, the problem may be with your Mac.
- Check the power, cable and port connections.
Make sure the USB device is properly powered and all connections are secure. You can also check if your USB hub needs its own power supply. If you have a device with more than one USB port, try other ports as well.
- Make sure you have the appropriate software.
Your USB port may require additional software support. Check the manufacturer’s website for any software updates.
- If you have multiple devices connected to your MacBook, disconnect them.
Make sure your USB hub has a direct connection to your Mac. The problem may be related to your other devices.
- Make sure your device shows up in System Information.
Hold down the Option (⌥) key and navigate Apple menu > System Information. Check that your USB device is listed in the hardware list on the left. If it appears and still doesn’t work, you may want to refer to your owner’s manual for more troubleshooting information.
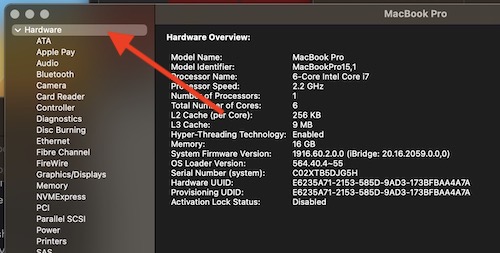
How to make sure your MacBook is up to date
Of course, you should also make sure your MacBook is up to date. Keeping your MacBook up to date is a great way to ensure that everything you need is working as it should. Keeping your MacBook updated also protects your system from security threats.
To make sure your MacBook is up to date, follow these steps:
- Go to the Apple menu and choose System Preferences.
- Go to the general.
- Go to Software Update.
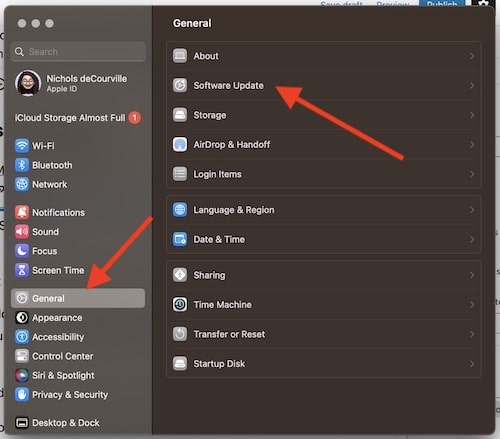
- Your car will let you know if you need to upgrade.
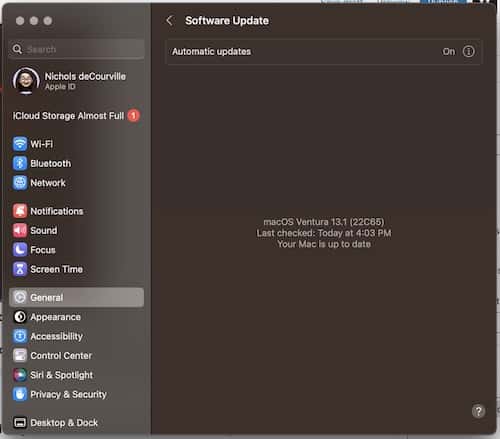
If you need to update any software for your Mac, doing a software update will also bring software updates from Apple’s end. However, your USB hub may need an update from the manufacturer, so be sure to check their website as well.
If the problem persists, you may need to contact the manufacturer of your USB hub.
While MacBooks may offer many connectivity options, users may still want more options. Following this guide should help users ensure that their USB hub works properly with their MacBook.
Be sure to follow along Mac Observer For more tips and tricks.
[ad_2]
Source link

