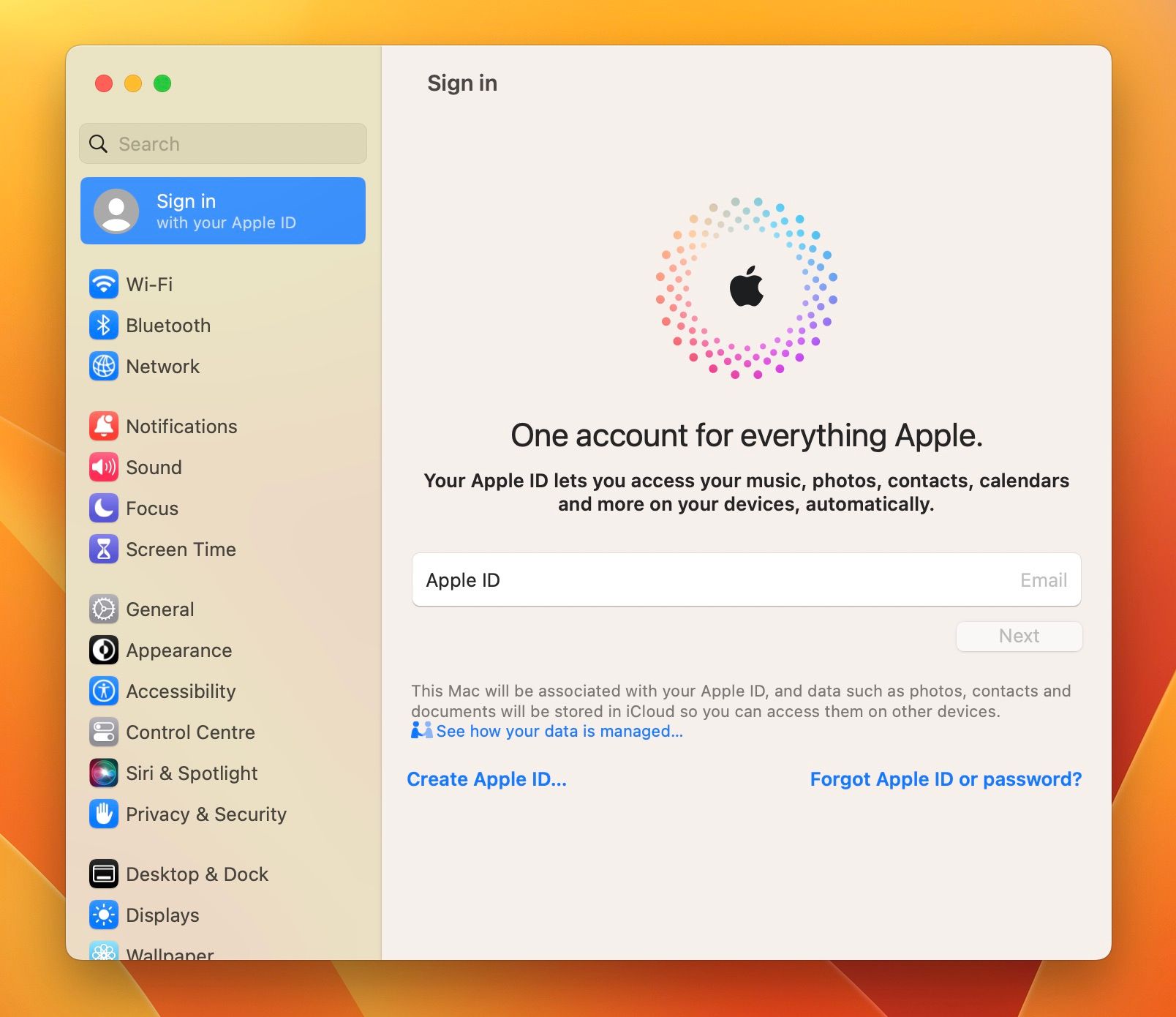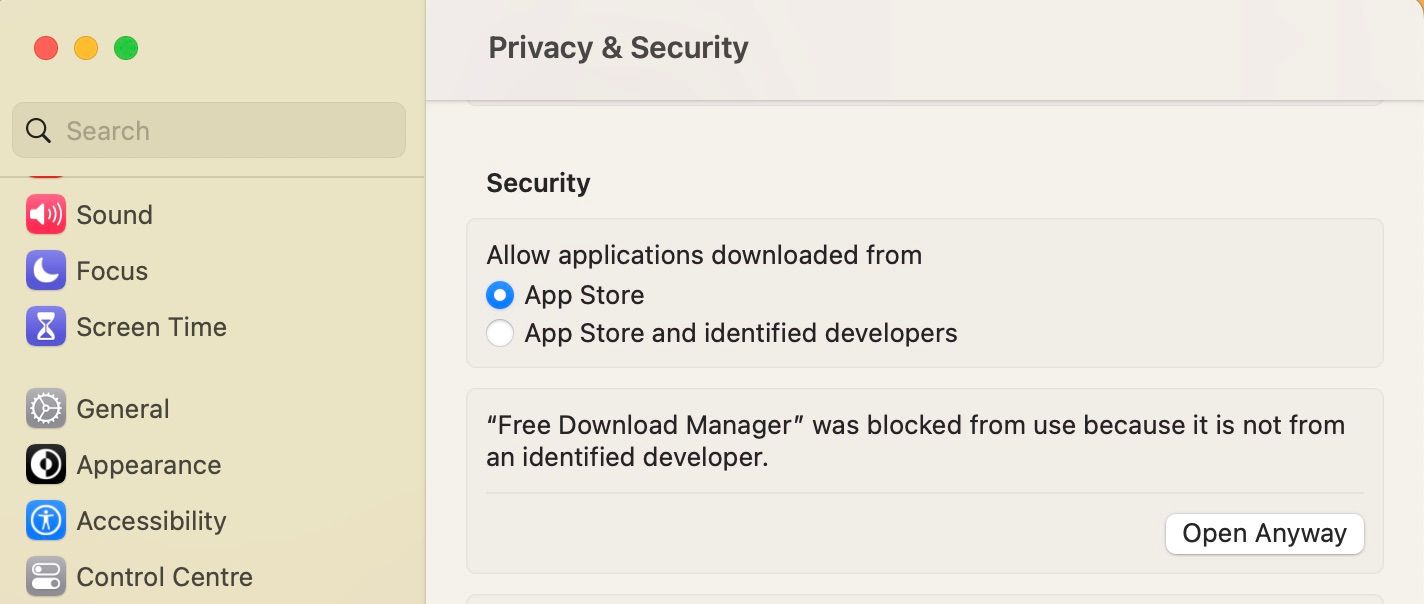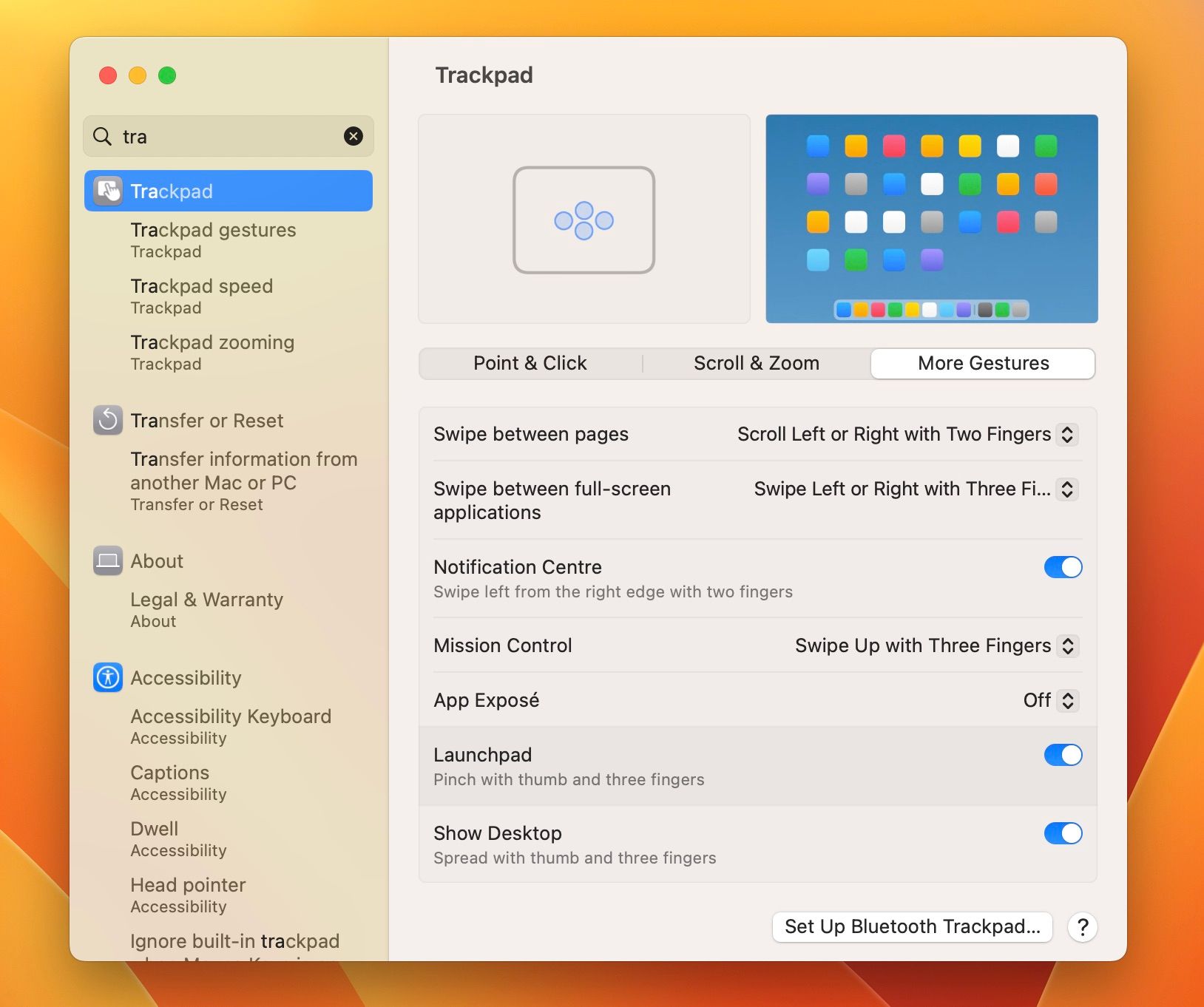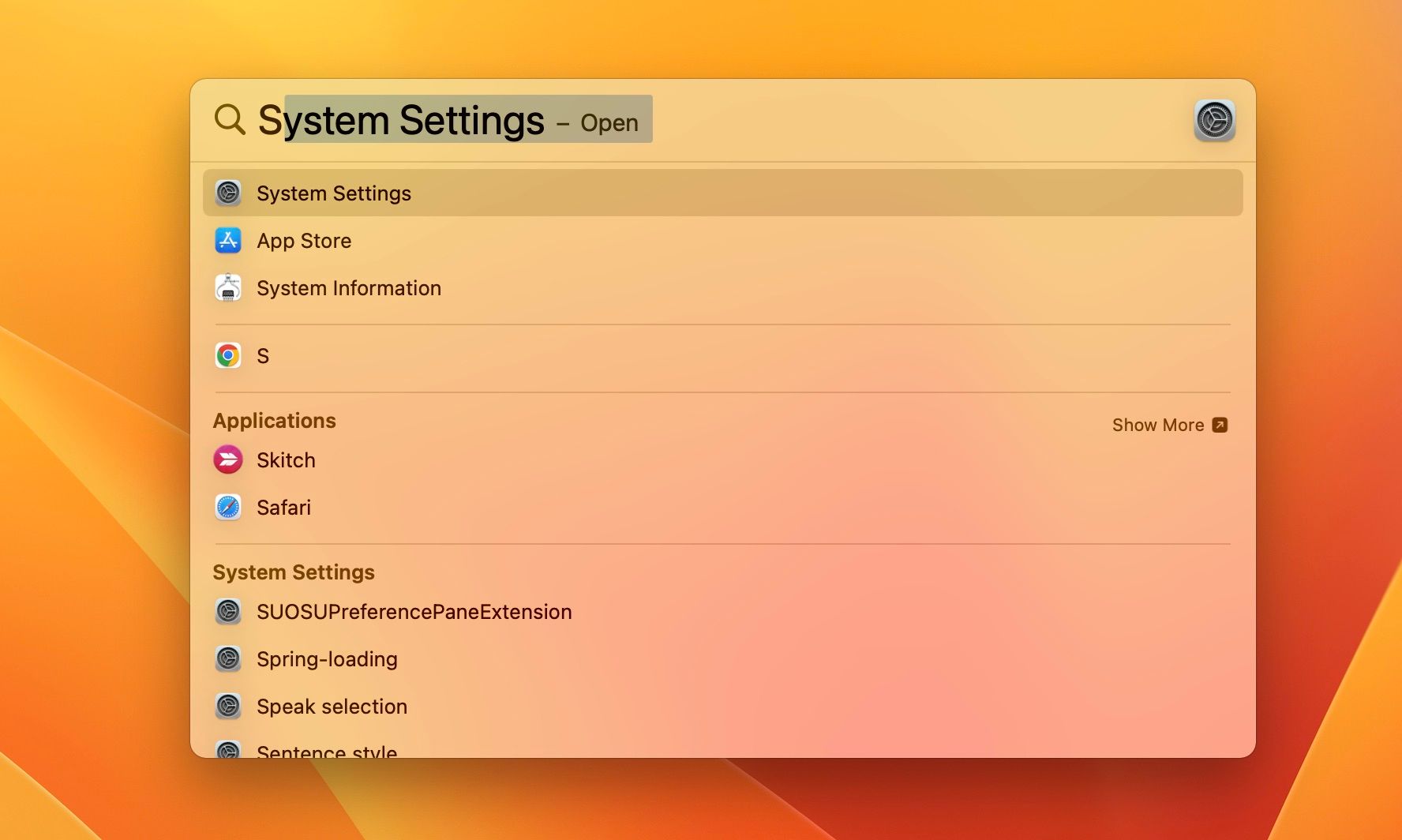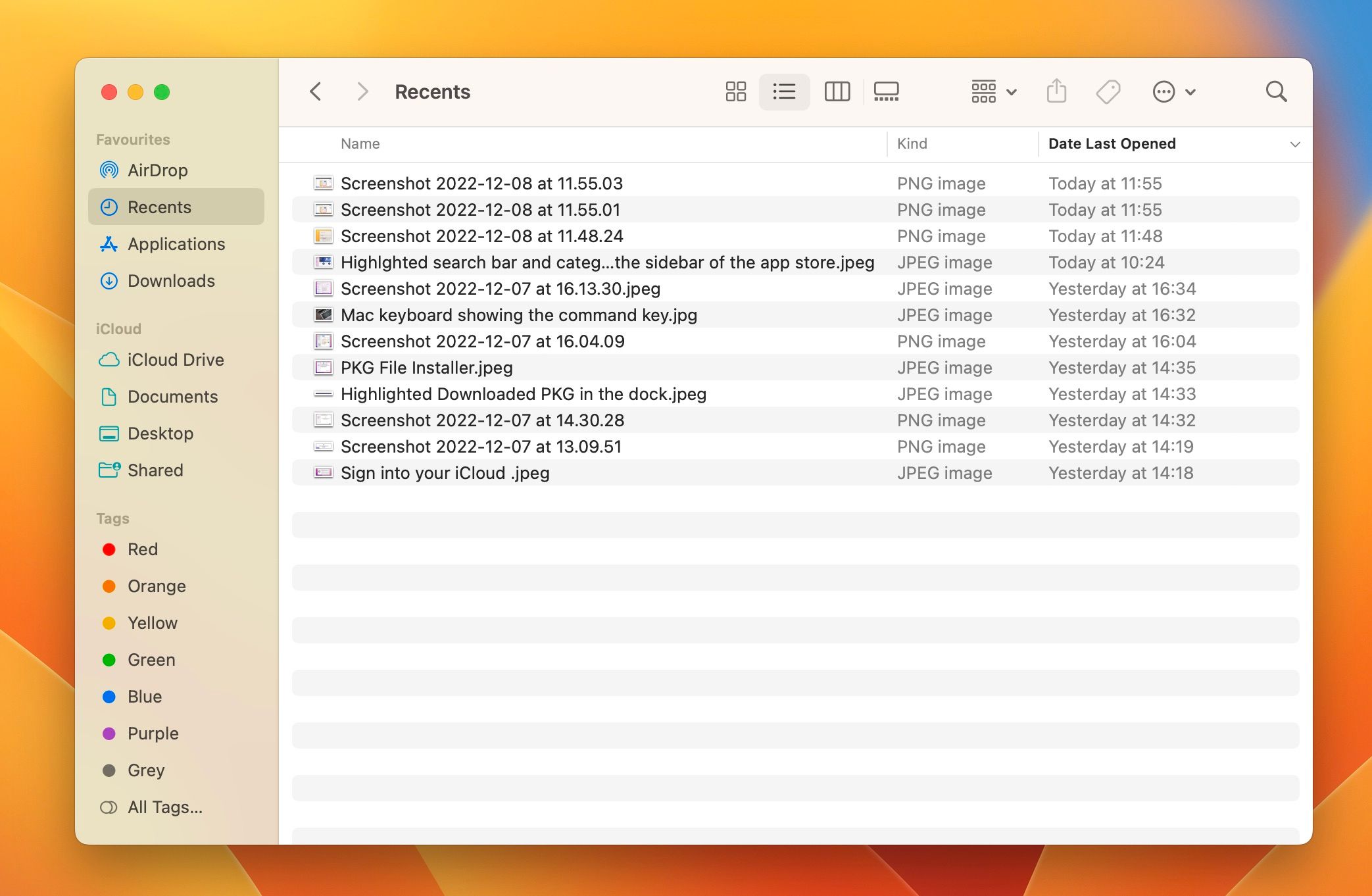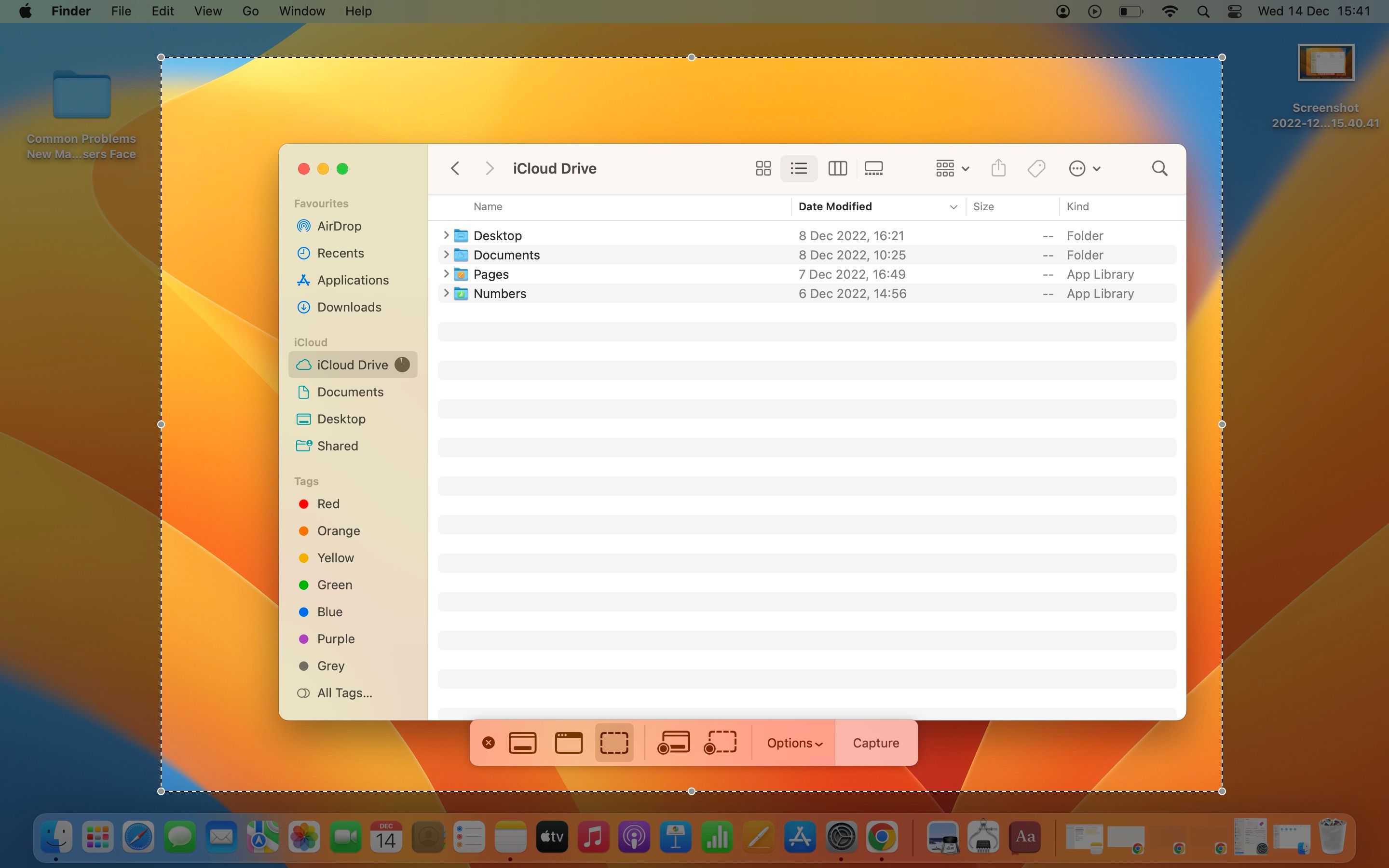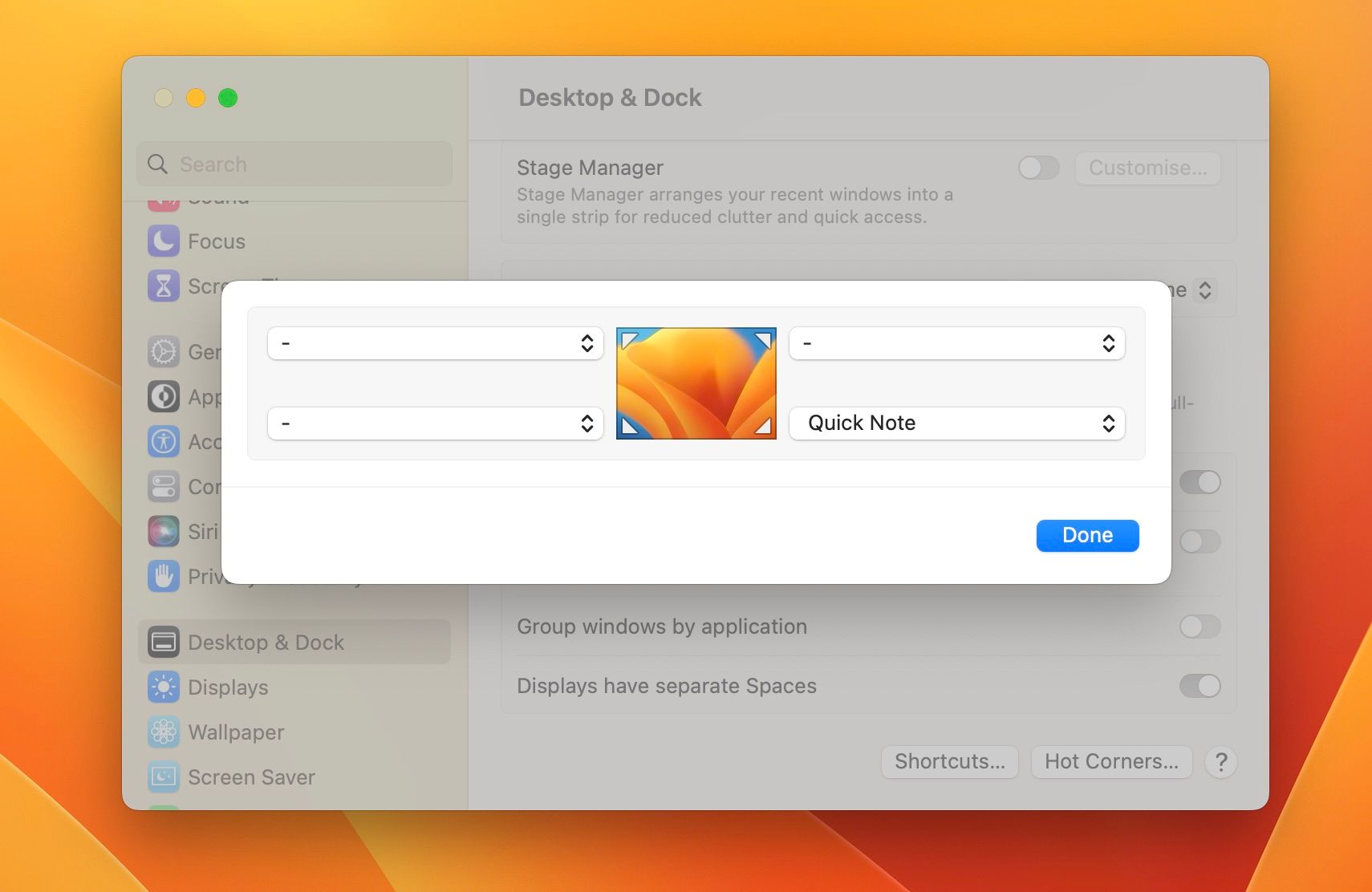[ad_1]
A new computer operating system is always difficult to navigate, and macOS is no different. Most new Mac users have to break the habits of their former PCs, which typically run Windows, and relearn how to get things done in macOS.
Although it is generally easy to adapt to macOS, there are still many problems that new users will encounter. Most of them stem from differences in design and fundamental techniques. Here we have listed the most popular challenges that new users face and how they can solve them.
1. Create an Apple ID and sign in
You need an Apple ID to take advantage of Apple Continuity features across all your Apple devices. You also need one if you want to download apps from the App Store or use iCloud. Many new Mac users accidentally skip all of these features, neglecting to create an Apple ID or sign in to their Mac.
You can sign in and create your Apple ID when you first set up your Mac, but if you don’t want to do it then, you can still follow these instructions to do it:
- Open it System parameterswhich you can find by clicking Apple logo on the menu bar.
- You will find it on the left panel Sign in with your Apple ID option at the top of the list.
- If you have an Apple ID, enter your email in the input field, click Next and follow the instructions.
- If you don’t have an Apple ID, click Create an Apple ID at the bottom left and follow the instructions to create one.
2. Installing apps outside the App Store
The Mac App Store is the safest place to download apps, but not all popular apps are available there. For example, if you want to use Google Chrome, you’ll need to download it from the Chrome website instead of the App Store. But installing apps from different websites isn’t always that easy on a Mac.
By default, your Mac only lets you open apps you’ve downloaded from the App Store and from identified developers. When installing an app from an unidentified developer, you’ll be blocked with a warning that the app “cannot be opened because the developer could not be verified.” Fortunately, you can install the app again by following these steps:
- Click on it Apple logo on the menu bar and go to System parameters.
- Select Privacy and Security and scroll down safety.
- Select Open it anyway.
You can read more about how to install these apps in our dedicated guide on how to install Mac software.
After opening them, some apps will take you through an installation process where you’ll have to agree to their terms and conditions. Others may ask you to move the downloaded file applications folder instead.
3. Getting used to the trackpad
One feature that may prove overwhelming to a new MacBook user is how the trackpad works. You may find that it moves in the wrong direction or doesn’t click when you touch it. Fortunately, it’s easy to tweak your trackpad’s settings to make it work the way you want it to. The four trackpad settings you might want to change are:
- Tap to click: Enable this to click on the track.
- Natural twist: Toggle this to change the direction your trackpad scrolls.
- Secondary click: Use this option to enable the “right-click” feature.
- Swipe between pages: Turn this off if you accidentally keep going back to the page.
Here’s where to go to change these settings:
- Click on it Apple logo in the menu bar and open it System parameters.
- Scroll down to the bottom of the left panel and click Trackpad.
- By default, you will land Point and click tab, you can enable it here Tap to click (This allows you to click by pressing the trackpad).
- On this tab, you also need to change Secondary click Settings and select more familiar lower right corner.
- Click on it Scrolling and zooming Plug it in and switch it off natural twist by switching.
- move on More gestures tab and choose how many fingers you want to use to slide between pages.
4. There is no Windows button
The Mac keyboard doesn’t have a Windows key, and that can be a little frustrating for new Mac users who are used to using it in Windows. However, instead of a Windows key where you can search for apps and everything else on your laptop, the Mac has Spotlight for searching and Launchpad for viewing all your apps.
Enter by clicking on Spotlight Cmd + space, then start typing your search term. Once you’re signed in to your Mac, you can activate Spotlight from anywhere. Spotlight is also great for quick calculations, conversions, and definitions. You can use it to perform web searches.
Click to see all your apps together in one place Launchpad icon next to Finder in the Dock. Or stick four fingers on your trackpad. You will see all your apps arranged on different pages. You can click to open one, or click and drag to move and reorganize them.
5. Learning to use the Finder
If you’re coming from Windows, you probably feel lost without access to File Explorer. Fortunately, macOS has an equivalent app to use: Finder.
The Finder is that smiley blue face you see in the far left corner of the Dock, and it’s used to manage files or folders on your Mac. The Finder and File Explorer offer similar functions for managing the files on your system, even though they may look different at first.
Just like File Explorer, you’ll find your main folders (Desktop, Downloads, Recents, etc.) in the left pane. You can also interact with files just like in File Explorer. However, you won’t find the Devices and Drives main screen that you normally see in Windows File Explorer. Instead, you can find this information by going to System Settings > General > Storage.
We’ve explored more about how different these two apps are in our Finder vs. File Explorer debate.
6. Taking screenshots
Taking screenshots on your Mac is easy, but it may not seem easy to new Mac users. Instead of searching for the Print Screen button on your keyboard, in macOS you can use keyboard shortcuts to take a screenshot:
- Cmd + Shift + 3: Takes a screenshot of the entire screen.
- Cmd + Shift + 4: Let’s take a screenshot of a portion of the screen.
- Cmd + Shift + 5: Access to a built-in snipping tool that gives you multiple options for capturing a screenshot or your screen.
Screenshots are saved to the desktop, but you can also change the screenshot settings on your Mac to change where they’re saved.
7. Notes keep popping up
Does Notes appear when you’re using a Mac? This only happens when you move your mouse to the bottom right corner of the screen and it’s called Hot Corners. Once you get it set up, it can be an efficient way to perform actions on macOS. But if you don’t get used to it, it can really slow you down.
Here’s how to turn off the Hot Corners Quick Note feature:
- Go System parameters and click Desktop & Dock in the left panel.
- Click in the lower right corner Hot corners.
- This opens a tab for hot corners. You can change the bottom right option A quick note On something else or turn it off completely, you choose dash (–) from options.
8. Command is the new control
You may find that all your favorite keyboard shortcuts like Ctrl + S or Ctrl + C Do not run on a Mac. This is because the Command (Cmd) key on a Mac performs a similar function to the Control (Ctrl) key on other computers. So most of these shortcuts will still work if you use Cmd instead of Ctrl.
Similarly, you may notice that there is no Alt key on the Mac. To do this, simply use the Option key.
Using macOS becomes second nature over time
When you first start using a Mac, the difference between macOS and other operating systems is always striking. You may encounter any of the problems we’ve listed here, but following our steps to solve them will give you the opportunity to further explore and deal with your Mac. Eventually, you’ll find that all these differences are normal to you, and using a Mac will become second nature.
[ad_2]
Source link