[ad_1]
If you don’t like installing the WhatsApp app on your Mac or Windows computer, you can simply open your web browser and use WhatsApp Web. It will load all your chats, images and videos in the browser. What if you can’t hear the audio while playing a voice message or a video sent by your contact?

Some users report that they are unable to listen to the audio of video files, voice messages and audio files on WhatsApp Web. If you are facing the same, here are the best fixes for WhatsApp Web no audio on Mac and Windows.
1. Check if the current tab is muted
All browsers give you the option to mute the audio for a specific tab. So you can check if this is the case with WhatsApp Web in your browser on Mac or Windows PC. Here’s how you can unmute a tab. We share solutions for popular browsers.
For Google Chrome
The following steps remain the same for Google Chrome on Mac and Windows.
Step 1: Open Google Chrome on your Mac or Windows computer.

Step 2: Visit WhatsApp Web and log in to your account.
Step 3: Play an audio clip or video sent by your contact.
Check if you can see the muted audio logo on the right side of the tab.

Step 4: If yes, right-click the tab and select Unmute Site.
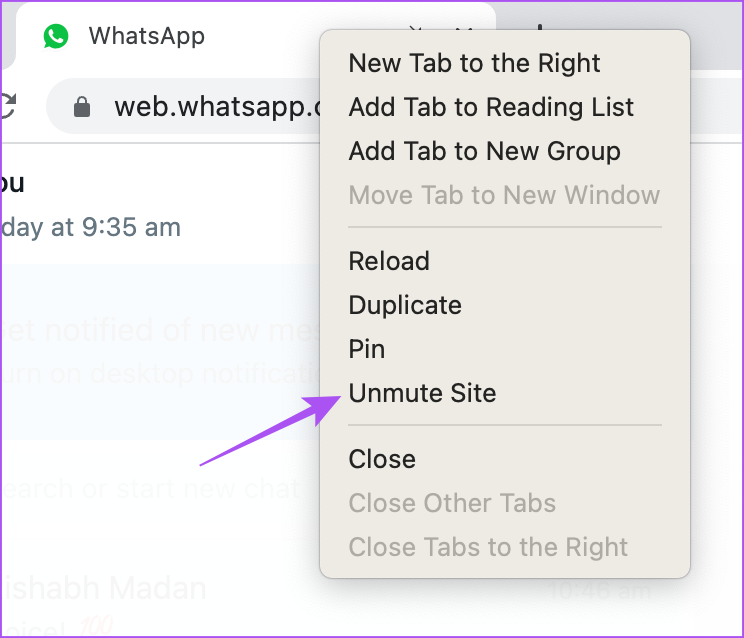
for Safari
Step 1: Press Command + Spacebar to open Spotlight Search, type safari, and press return.

Step 2: Open WhatsApp in the Web tab and log in to your account.
Step 3: Play an audio clip or video sent by your contact.
Check if you can see the muted audio logo on the right side of the tab.

Step 4: If yes, click the logo to disable the tab and check if the issue is resolved.
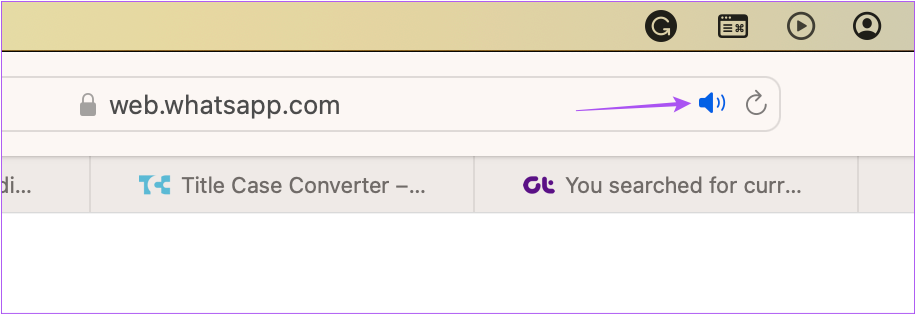
for Firefox
Step 1: Open Firefox on your Mac or Windows computer.

Step 2: Open WhatsApp in the Web tab and log in to your account.
Step 3: Play a media file sent by your contact.
Step 4: If you see the Muted Audio logo on the left side of the tab, click the icon to unmute the tab.
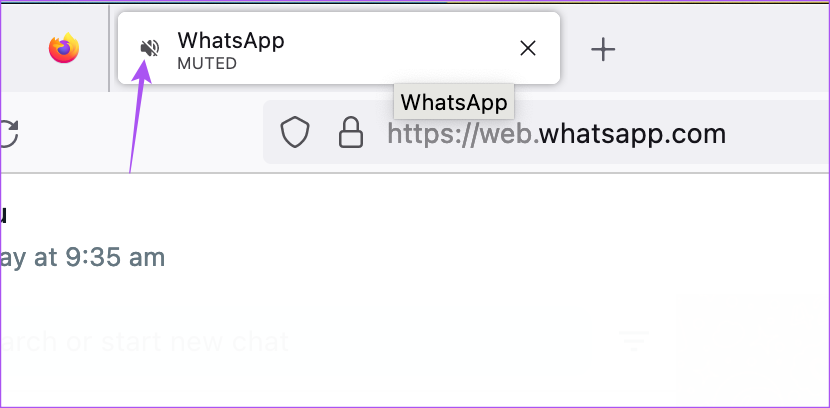
2. Check your computer’s volume levels
If you can’t hear audio despite turning off the tab, you can check the lower volume levels on your Mac or Windows computer. Here’s how you can check the sound levels.
for Mac
Step 1: Press Command + Spacebar to open Spotlight Search, type system settings, and press return.

Step 2: Click Volume from the left menu.
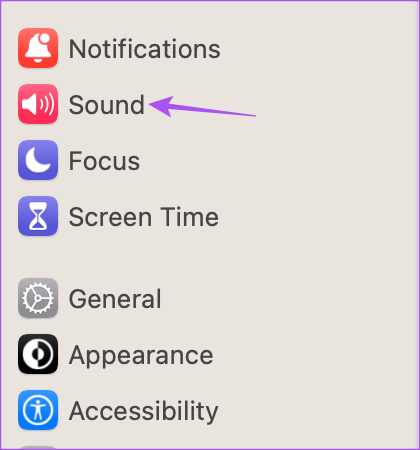
Step 3: Scroll down and check the output volume level.

We recommend using the slider to increase the volume.
Step 4: Close the Settings window and open WhatsApp Web in your browser to check if the issue is resolved.
for Windows
Step 1: Click the Start icon on your Windows computer, type settings, and press Enter.

Step 2: Click on the sound panel on the right.
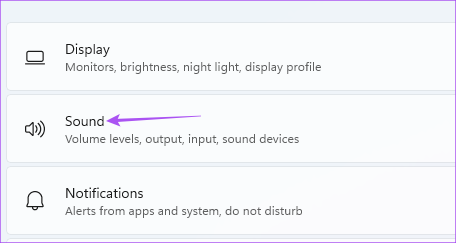
Step 3: Check the volume slider and increase the levels according to your choice.
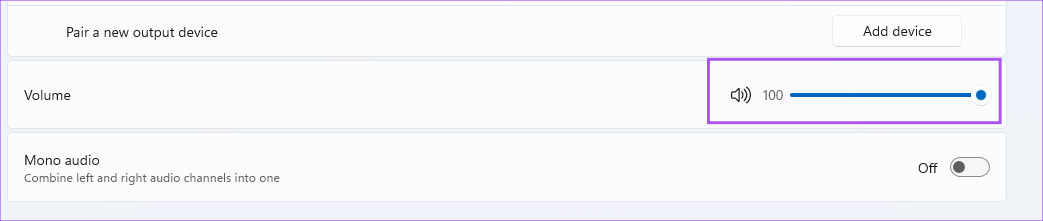
Step 4: Close the window and open WhatsApp Web in your browser to check if the issue is resolved.
3. Check your browser’s privacy settings
All web browsers give you access to privacy and security settings to control permissions for different sites. One of them is Autoplay, which takes care of playing audio when accessing media on WhatsApp Web. Here’s how you can test and adjust this setting to see if the issue is resolved.
For Google Chrome
The steps are the same for Mac and Windows users.
Step 1: Open Google Chrome on your Mac or Windows computer.

Step 2: Open WhatsApp in the Web tab and sign in to your account.
Step 3: Click the lock on the left side of the address bar.
![]()
Step 4: Select Site Settings.
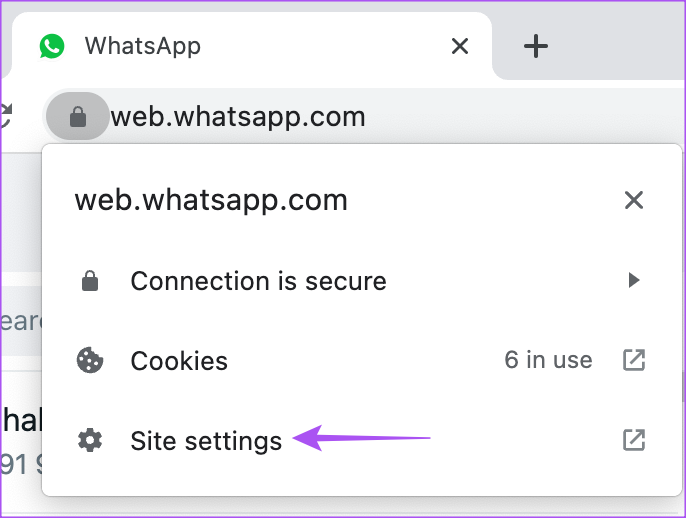
Step 5: Scroll down and click the drop-down menu next to Sound.

Step 6: Click Allow.
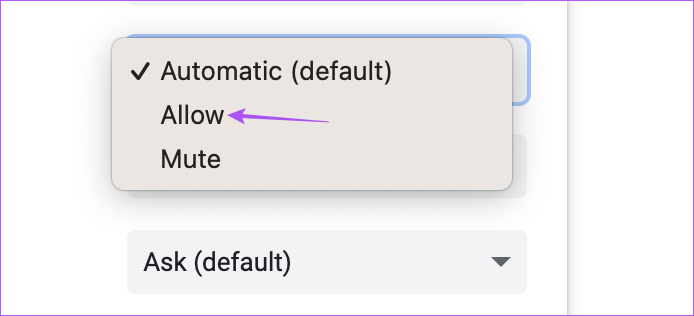
Step 7: Close the Site Settings tab and check if the issue is resolved.
for Safari
Step 1: Press Command + Spacebar to open Spotlight Search, type safari, and press return.

Step 2: Open WhatsApp in the Web tab and log in to your account.
Step 3: Click on the Safari menu bar in the upper right corner.
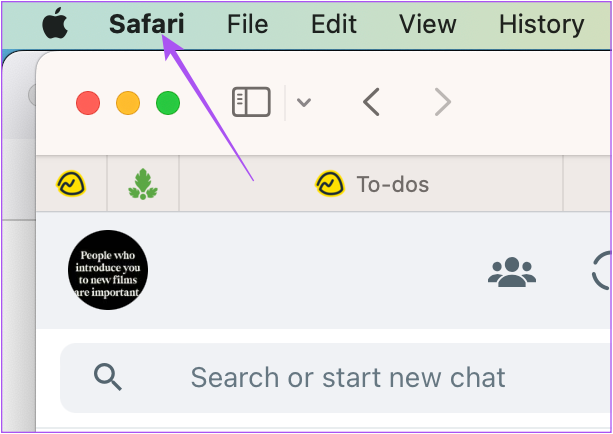
Step 4: Select “Settings for web.whatsapp.com”.
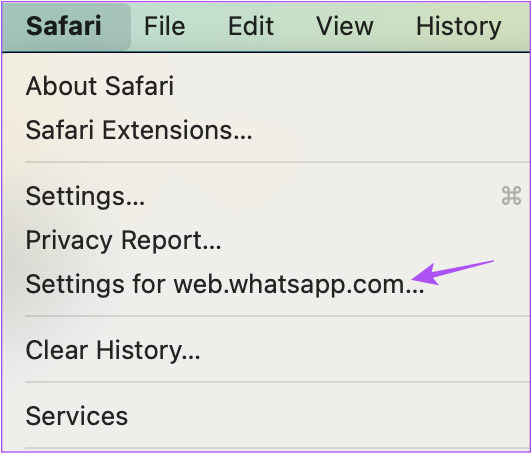
Step 5: In the pop-up window, click the drop-down menu next to Autoplay.
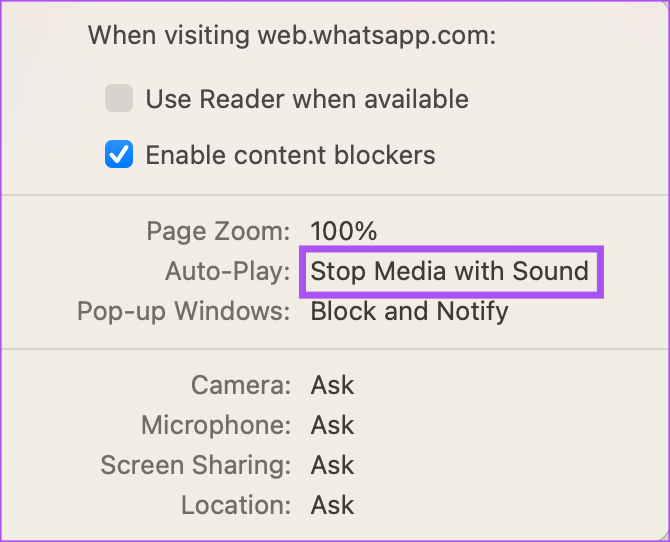
Step 6: Select “Allow autoplay”.
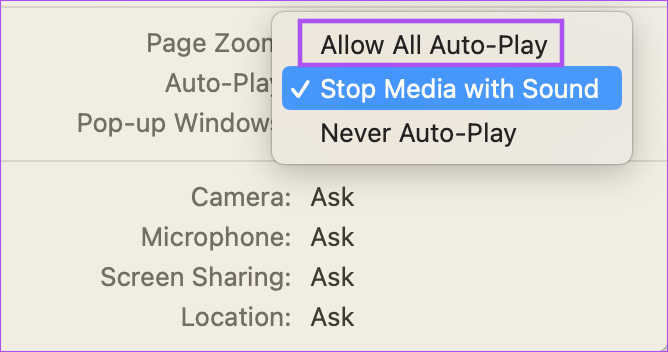
Step 7: Click anywhere on the webpage to close the menu and see if the problem is resolved.
for Firefox
The steps remain the same for Mac and Windows users.
Step 1: Open Firefox on your Mac or Windows computer.

Step 2: Open WhatsApp in the Web tab and log in to your account.
Step 3: Play an audio clip or video sent by your contact.
Step 4: Click the lock icon on the left side of the tab.
![]()
Step 5: Click Connection Secure.
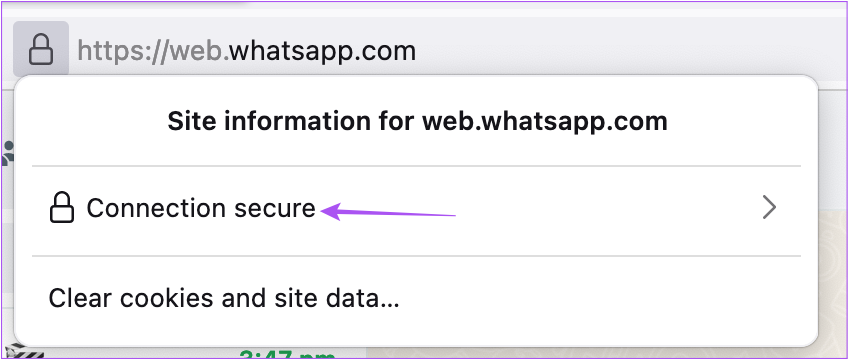
Step 6: Click for more information.

Step 7: Click on the Permissions tab in the new pop-up window.

Step 8: Click “Allow audio and video” next to Autoplay.

Step 9: Close the window and check if the problem is solved.
4. Sign in to WhatsApp Web again
It’s like forcing quit and relaunching an app on your phone to start fresh. You can try logging in to your WhatsApp web account again after making the changes mentioned in the steps above. The steps to sign out of WhatsApp Web are the same for Mac and Windows users.
Step 1: On your WhatsApp web page, click on the three dots at the top of the left menu.

Step 2: Click Sign Out.
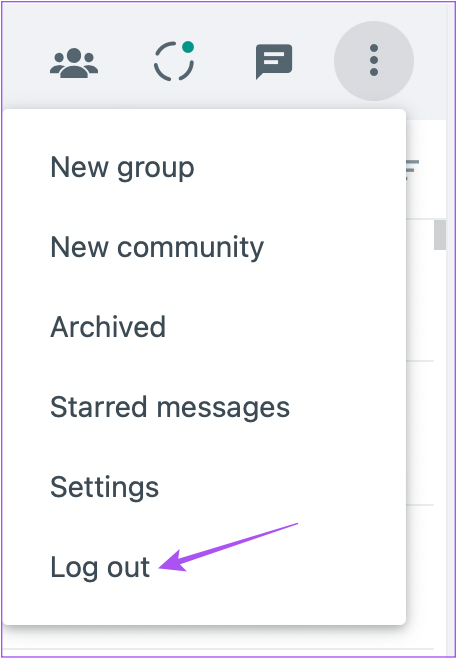
Step 3: Scan the QR code again to log in and check if the issue is resolved.
You can read our post if your phone doesn’t scan WhatsApp Web QR code.
5. Refresh your web browser
If none of these solutions work, your last resort is to refresh the web browser on your computer and try logging into WhatsApp Web again. How?
Update Google Chrome
Step 1: Open Google Chrome on your Mac or Windows computer.

Step 2: Click the three dots in the upper right corner.
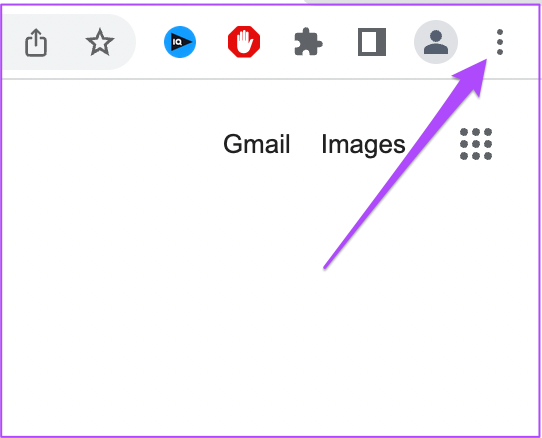
Step 3: Click Settings.
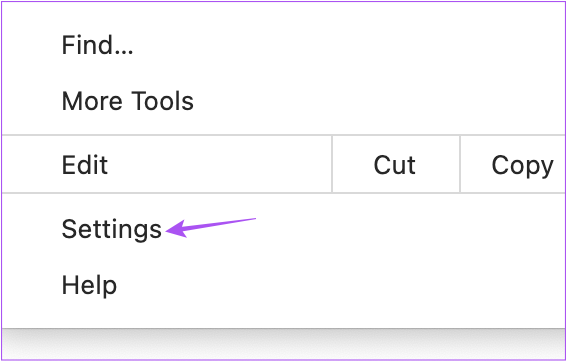
Step 4: Select About Chrome from the left menu.
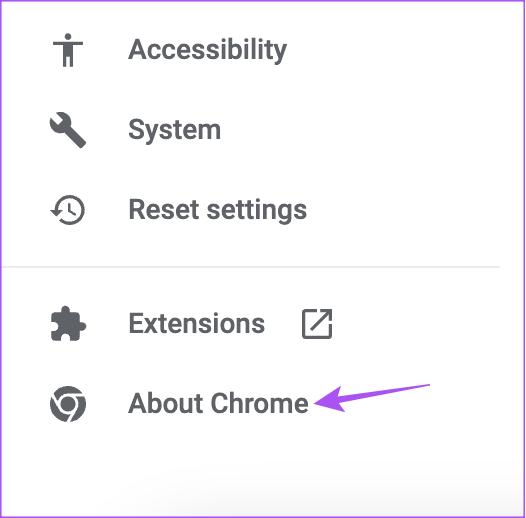
Step 5: If an update is available, restart the browser to install it.
After that, check if the audio is working fine in WhatsApp Web.
Refresh Safari
To update Safari on your Mac, you must update your version of macOS.
Step 1: Press Command + Spacebar to open Spotlight Search, type system settings, and press return.

Step 2: Click General from the left menu.

Step 3: Click on Software Update on the right side.

Step 4: If an update is available, download and install it to update Safari.
After that, check if the audio is working fine in WhatsApp Web.
Update Firefox
Step 1: Open Firefox on your Mac or Windows computer.

Step 2: Click on the hamburger menu in the upper right corner.
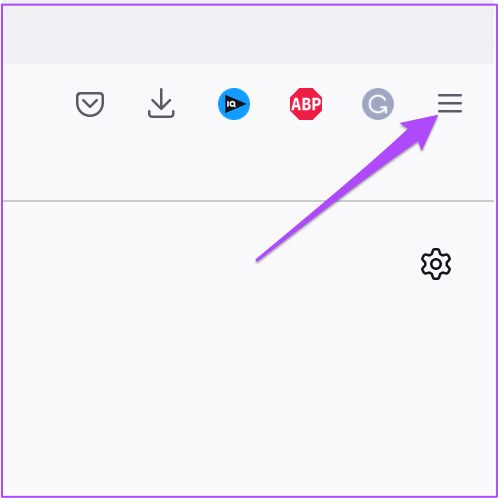
Step 3: Click Settings.

Step 4: Scroll down and click the “Check for Updates” button under Firefox Updates.

Step 5: If an update is available, download and install it.
After that, check if the audio is working fine in WhatsApp Web.
Fix audio issues with WhatsApp Web
These solutions will help you fix audio playback issues when using WhatsApp Web. You can also read our post if WhatsApp web messaging is not working on your computer.
[ad_2]
Source link

